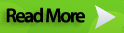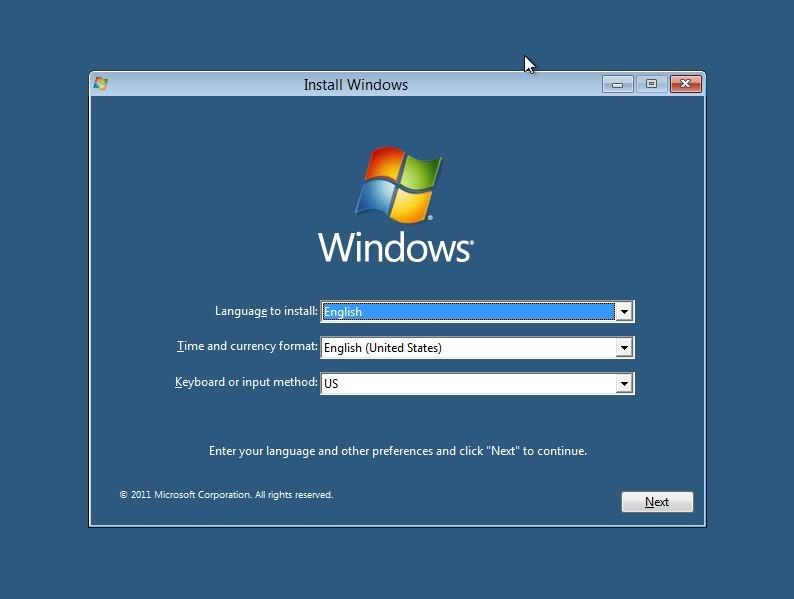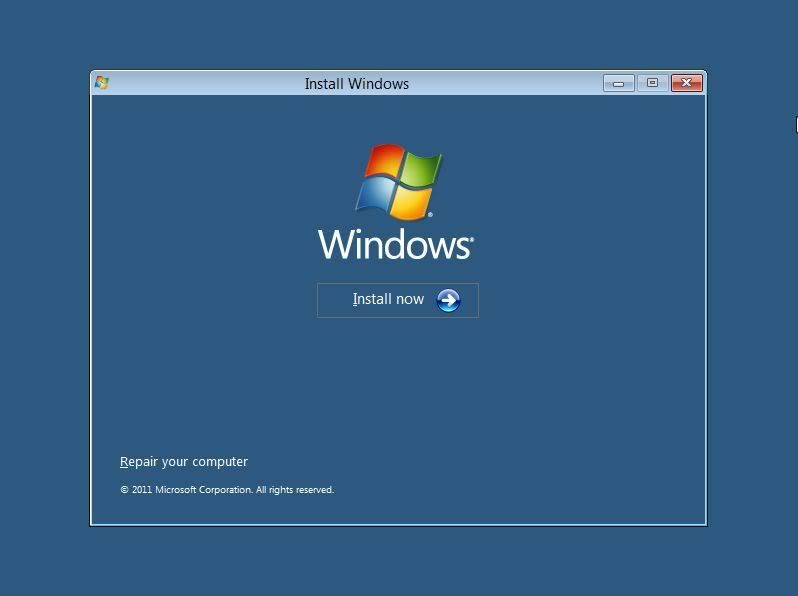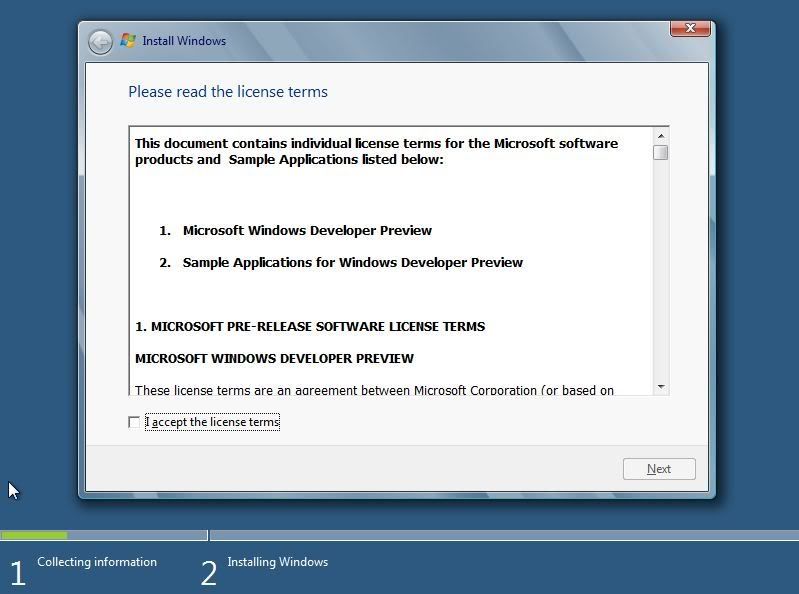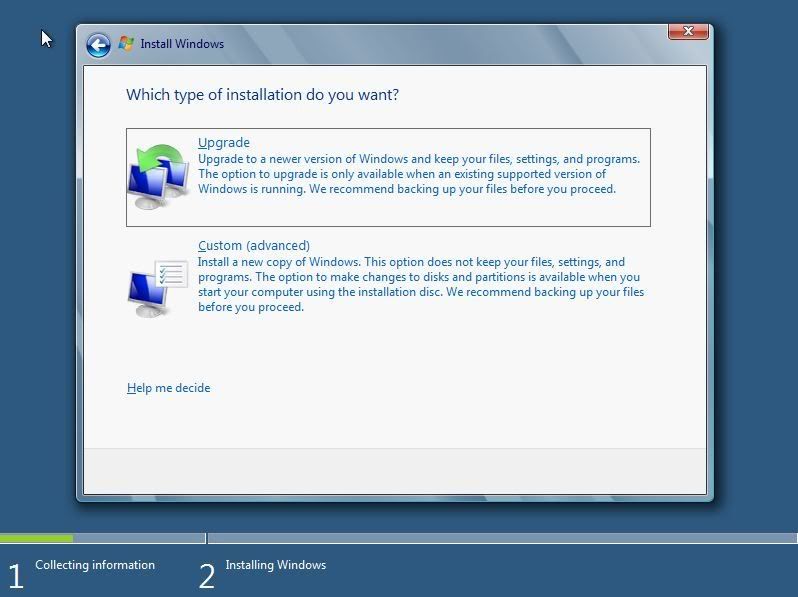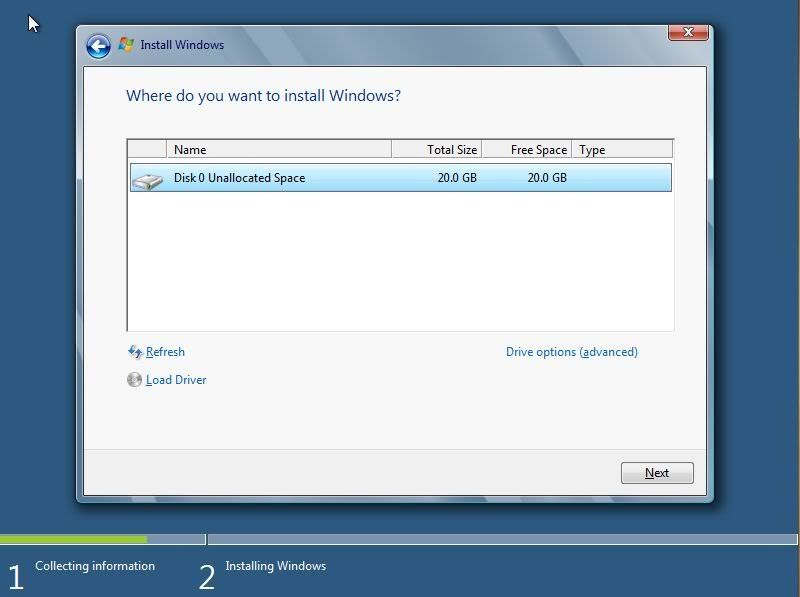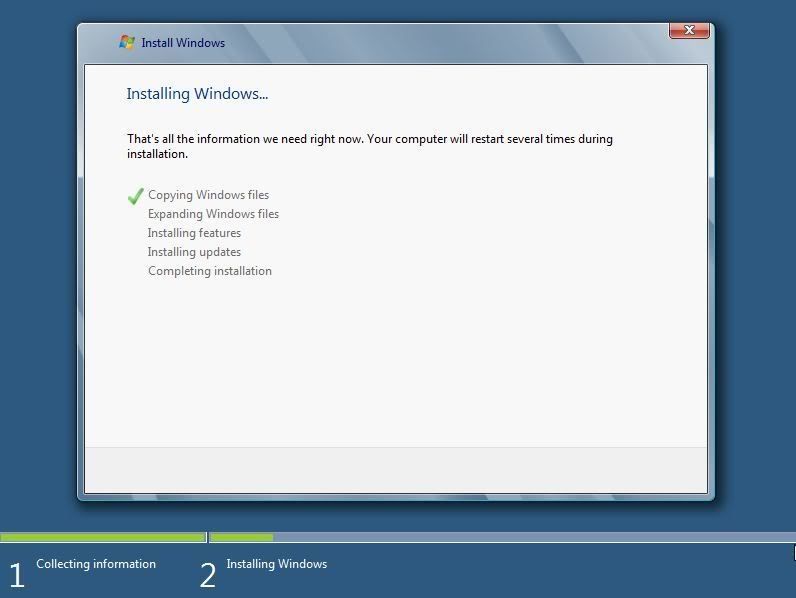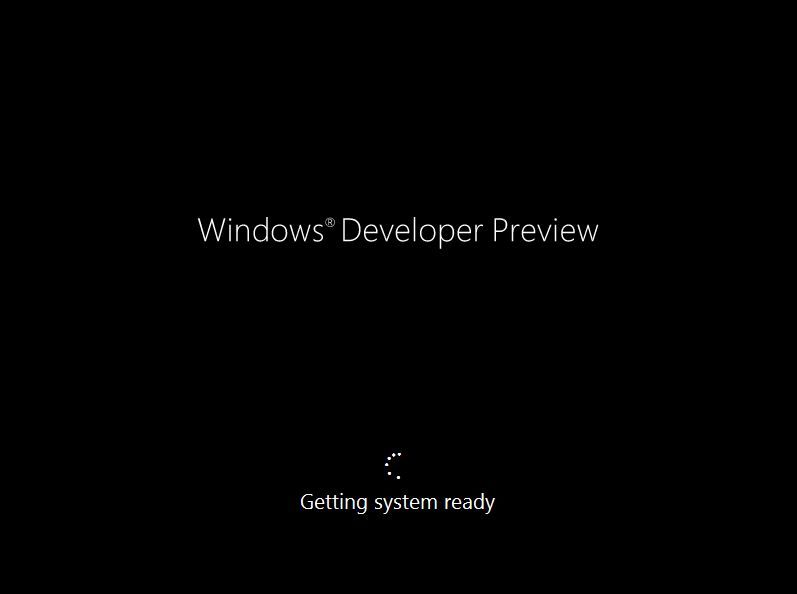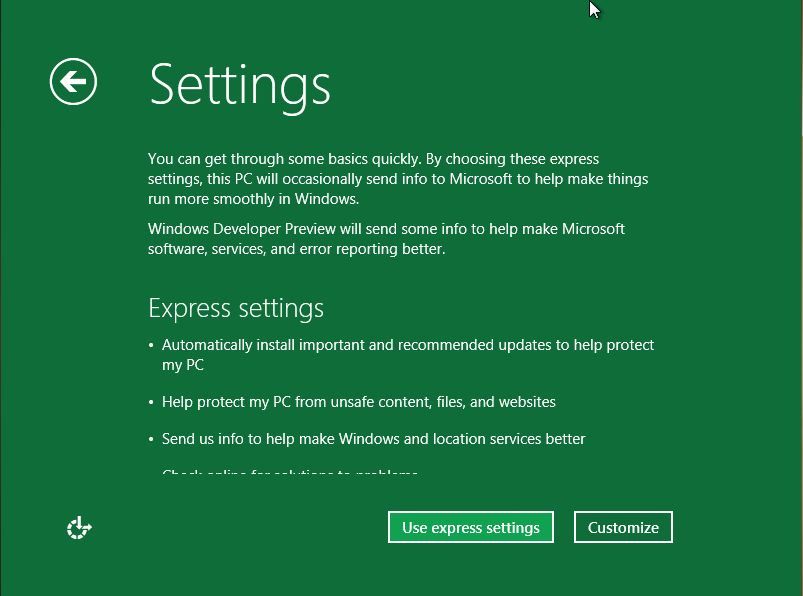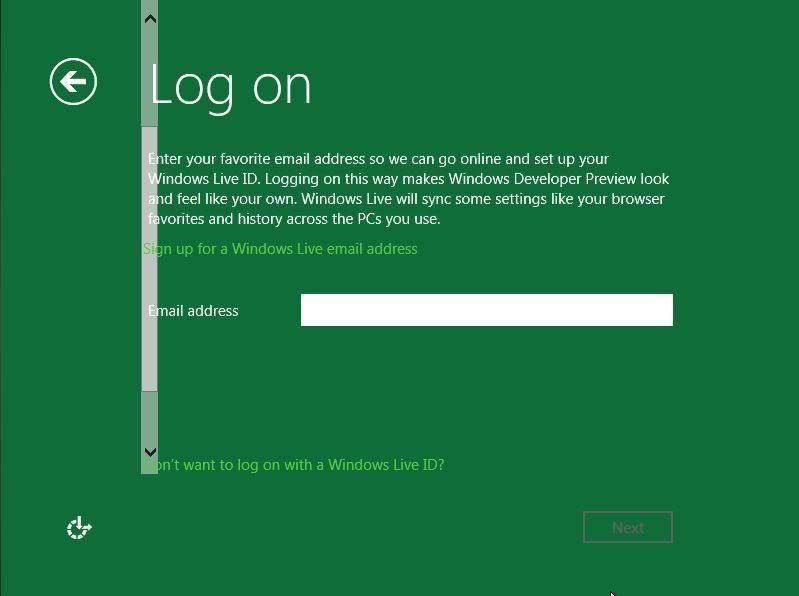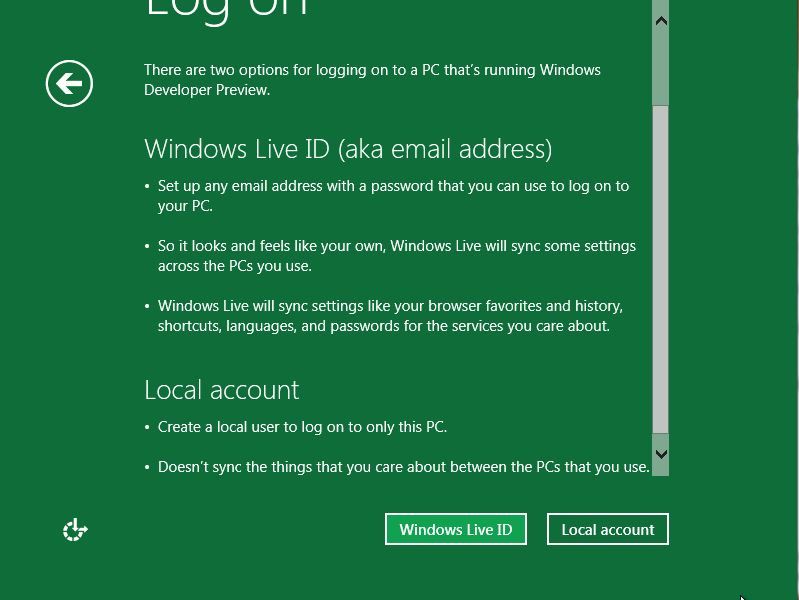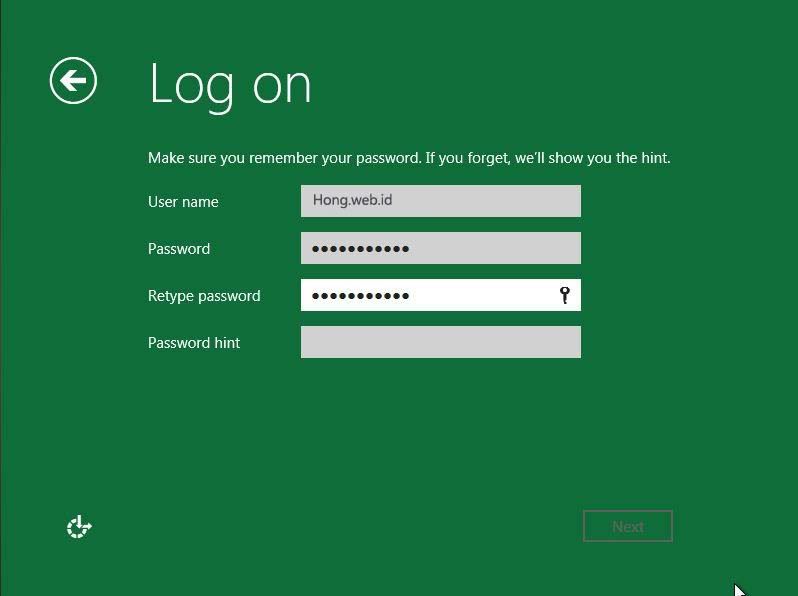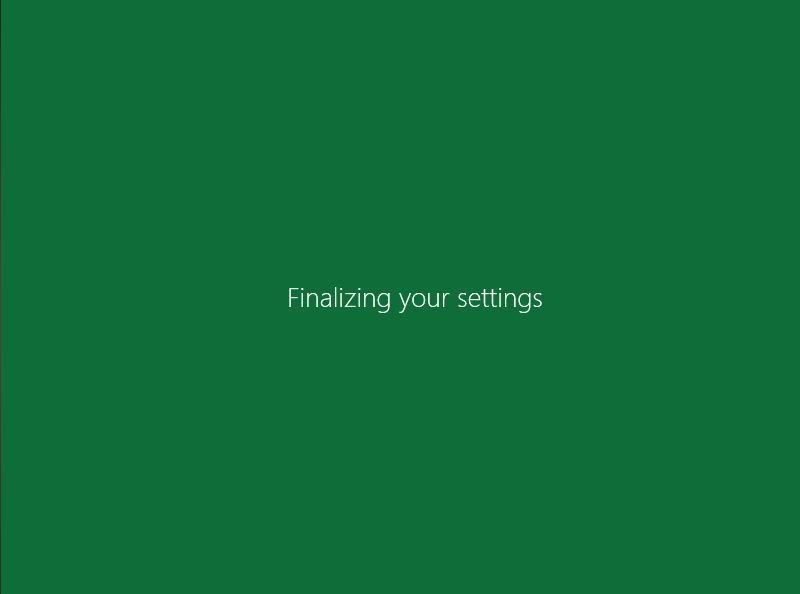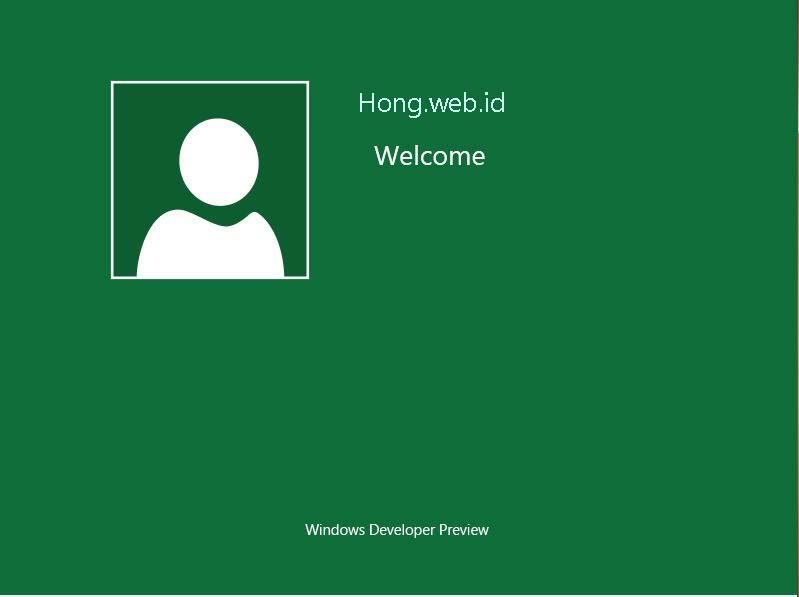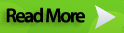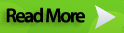

Kumpulan Tips end Trik yang sangat unik dan belum pernah anda liat di manapun, ...

Belajar bahasa pemrograman , cuma ada disini mulai dari pemrograman berbasis desktop sampai berbasis web. kalian bisa mengetahui Tips Trik handal untuk mejadi programmer . Pemrograman Desktop antara lain VB.NET, Visual Foxpro, dll. Pemrograman Web antara lain HTML, HTML 5, PHP dengan Codeighniter, AJAX, JQuery, dll . ...

Belajar menguasai Query SQL ataupun biasa disebut Transact-SQL, cuma ada disini mulai dari Query dengan database terbaik yang sering dipakai di oleh perusahaan besar di Indonesia dan di dunia, salah satu yang terbaik adalah SQL Server, MYSQL, ORACLE, dll ...

Untuk lebih mendalami Sunnah Rosul, anda bisa membaca salah satu sunnah rosul yang sahih disini, dari banyak nya perawi sunnah rosul yang paling sahih untuk kita yaitu dari HR IMAM BUKHARI, dan HR IMAM MUSLIM, dan tidak mengecualikan perawi yang lainnya, ...

Download gratis untuk semua jenis file extention, cuma ada disini kalian bisa download gratis sepuasnya sampai hardisk kalian penuh, ...

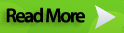
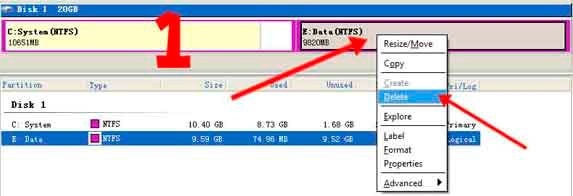 |
| Gambar 1 |
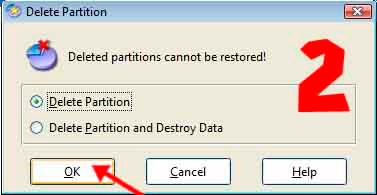 |
| Gambar 2 |
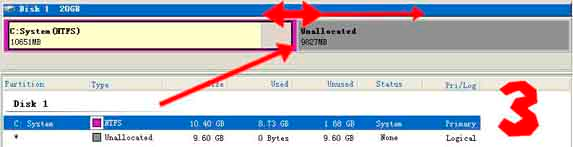 |
| Gambar 3 |
 |
| Gambar 4 |
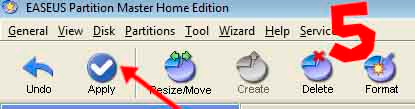 |
| Gambar 5 |
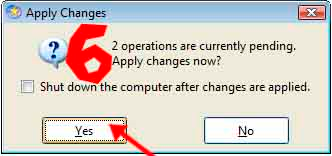 |
| Gambar 6 |
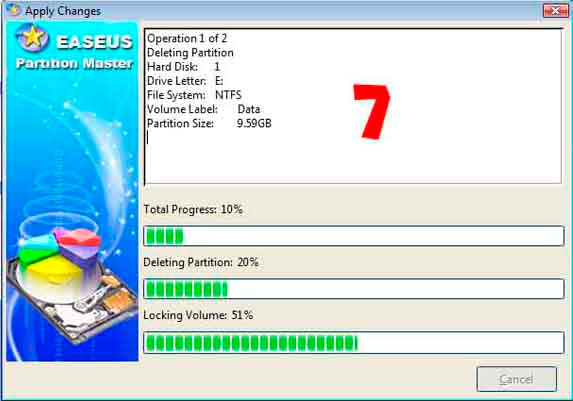 |
| Gambar 7 |
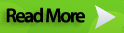
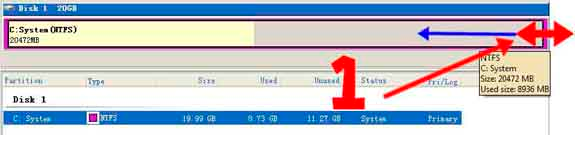 |
| Gambar 1 |
 |
| Gambar 2 |
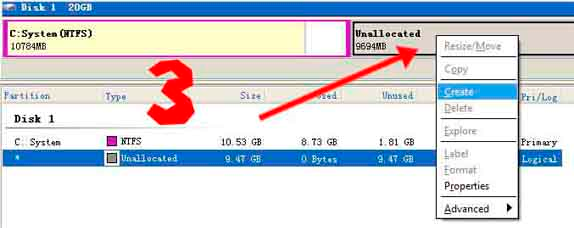 |
| Gambar 3 |
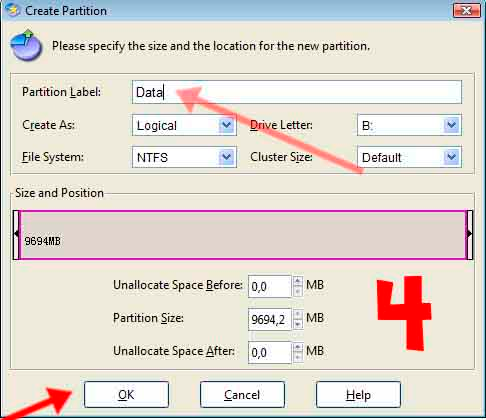 |
| Gambar 4 |
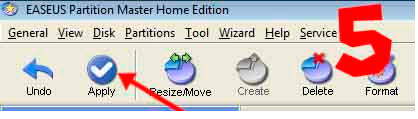 |
| Gambar 5 |
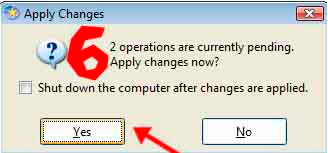 |
| Gambar 6 |
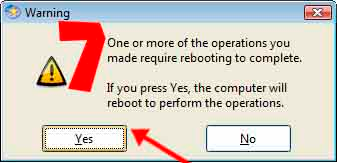 |
| Gambar 7 |
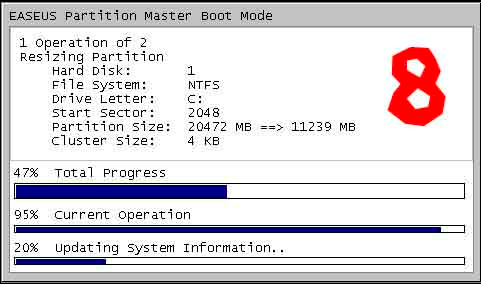 |
| Gambar 8 |
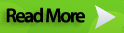
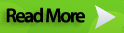
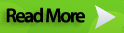
 Saya akan sharing bagaimana cara mengoprek Windows XP melalui registry editornya bawaan windows...
Saya akan sharing bagaimana cara mengoprek Windows XP melalui registry editornya bawaan windows...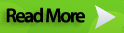
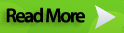
Start > All Programs >Accessories > System Tools > System Restore.






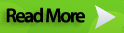
vi /etc/apt/sources.list

deb http://download.webmin.com/download/repository sarge contribSetelah itu simpan dan keluar dari program editor vi (tekan tombol “esc” 1x) dan ketikkan perintah:
:wq
apt-get updateCatatan: kalo nongol error seperti ini: W: GPG error: http://download.webmin.com sarge Release: The following signatures couldn’t be verified because the public key is not available: NO_PUBKEY D97A3AE911F63, ketikkan perintah:
gpg --keyserver pgpkeys.mit.edu --recv-key D97A3AE911F63C51 && gpg -a --export D97A3AE911F63C51 | sudo apt-key add -
apt-get install webmin
/usr/share/webmin/changepass.pl /etc/webmin root 123456Selesai sudah, kita tinggal login menggunakan username: root dan passowrd: 123456
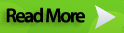


sudo apt-get install usb-creator