Saya mau bagi pengalaman kepada agan-agan tentang membagi / partisi hardisk dengan menggunakan EASEUS Partition Manager..
Tadi saya nyoba partisi hardisk saya dengan EASEUS, soalnya hardisk saya cuma 1 partisi yaitu "C" .. saya mau jadiin 2 .. C buat system dan D buat data-data..
ternyata partisinya hanya memerlukan waktu 1 jam saja (buat kompi saya) termasuk check hardisk, dan defrag dengan tuneup. kalo kompi agan ane gak tau berapa lama? hehe :D Langsung aja yak !!
Langkah - langkah :
- download softwarenya dulu disini
1. tutup semua aplikasi, kalau perlu disable antivirus untuk sementara
2. jika perlu backup data penting ke dalam flashdisk
3. pastikan kondisi hardisk dalam keadaan baik, cara pengecekan hardisk. Klik kanan drive C: atau D: dll, pilih Properties > Tools > Error-checking > Check Now… Pilih 2 opsi yang tersedia dan Klik Start untuk melanjutkan
4. Defrag Hardisk , bisa menggunakan tool bawaan windows atau dengan software yg lainnya.. kalo saya pake tuneup utilities 2012
5. Hal yang paling penting, kalau anda menggunakan deep freeze untuk di uninstall dulu agar proses partisi tidak gagal dan agar tidak ada masalah
Cara membagi partisi hardisk dari 1-partisi menjadi 2-partisi :
Pada dasarnya prosesnya adalah mengurangi jumlah space yang terpakai oleh partisi-1 (yang memakai seluruh ruangan hardisk), sehingga akan muncul space hardisk kosong yang baru, untuk kemudian space hardisk yang tidak terpakai akan dibuat partisi baru.
1. Buka EASEUS Partition Manager lihat gambar-1, terlihat 1 partisi Hardisk yang aktif (warna kuning=space hardisk yang terisi data, warna abu-abu=space hardisk yang masih kosong) kemudian geser dengan mouse pada tanda panah, ke kiri untuk mengurangi ukuran partisi 1 menurut kebutuhan anda..
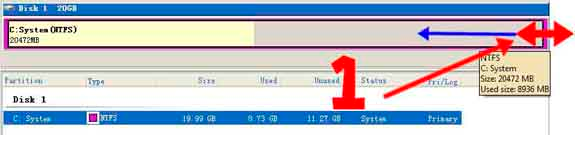 |
| Gambar 1 |
 |
| Gambar 2 |
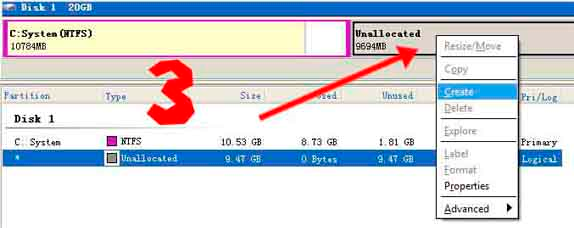 |
| Gambar 3 |
4. Akan muncul gambar 4, isi partition label sesuka anda, kemudian tekan Ok.
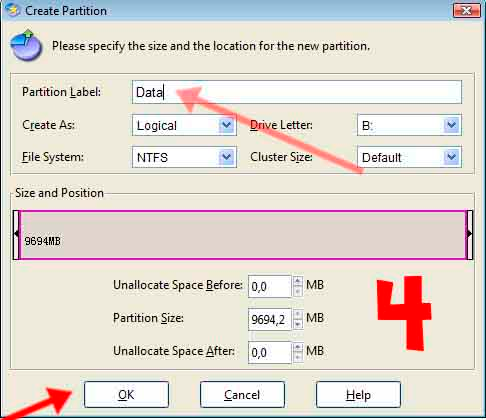 |
| Gambar 4 |
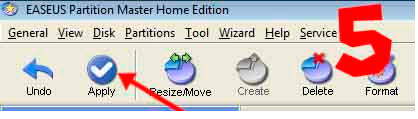 |
| Gambar 5 |
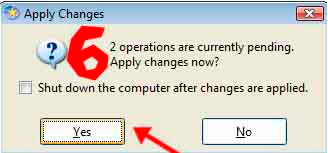 |
| Gambar 6 |
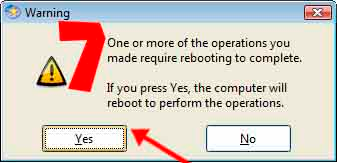 |
| Gambar 7 |
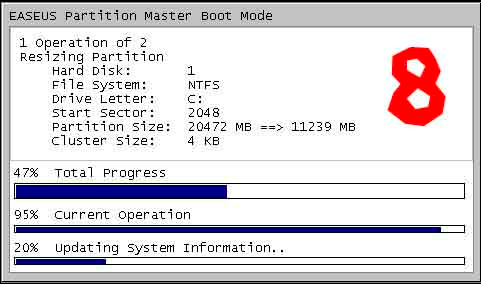 |
| Gambar 8 |
Sekian Sharing kali ini semoga bermanfaat :D







0 comments:
Post a Comment
Terima Kasih
Salam Admin